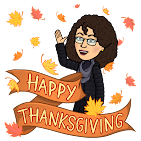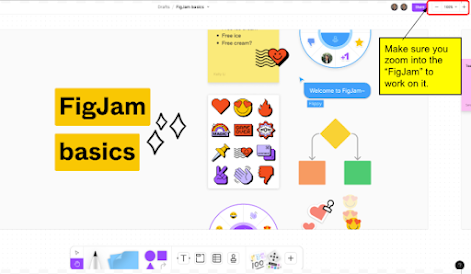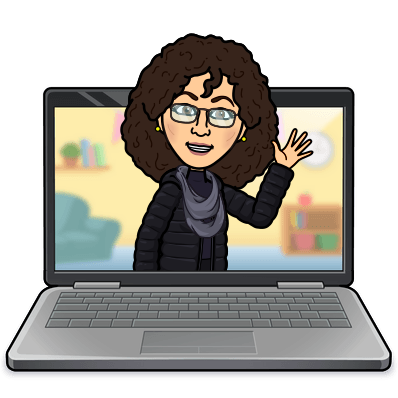TECH TIDBITS:
EHS Technology Corner
Monday, May 5, 2025
Tech Tidbits May 5, 2025
Tuesday, February 20, 2024
Tech Tidbits February 20, 2024
TECH TIDBITS:
A technology blog supporting the SAU16 staff.
I have eagerly awaited the opportunity to share information with you about Artificial Intelligence (AI) through a digital tool that is covered by a signed Data Privacy Agreement (DPA). That day has arrived! SAU16 has officially signed a DPA for a tool known as SchoolAI. My purpose is to use the upcoming Tech Tidbits to introduce you to the fundamentals of AI, considerations to keep in mind, and ways you can leverage AI in your role.
While I am thrilled about the potential of Artificial Intelligence and its ability to support teaching and learning, I am also mindful of the crucial issue of data privacy (please refer back to my last blog post, "Revisiting Student Data Privacy (NH RSA 189:66-68A)"). I acknowledge the existence of numerous workshops, YouTube video tutorials, and peers utilizing a variety of AI tools, all of which can be enticing to explore. However, it is essential to be vigilant about student data privacy when using these tools. Ask yourself, "does this tool have a signed Data Privacy Agreement (DPA)"?
Having invested many hours in exploring new AI tools, testing their capabilities, and evaluating the pros and cons, I am genuinely fascinated by AI. I recognize and commend the efforts of teacher pioneers who have embraced AI in various schools, actively contributing to the integration of new technology. Before we delve into the world of AI, it's worth mentioning that SAU16 is in the process of drafting guidelines for teachers as we progress further into the integration of AI in classrooms.
What is Artificial Intelligence?
I found it pertinent to seek assistance from SchoolAI in addressing this question. Upon opening the SchoolAI application, I navigated to the "Tools" section and chose "Build your own." Within the "instructions" field, I entered the request, "Please explain artificial intelligence in common language," and subsequently selected "generate." The resulting explanation crafted by SchoolAI is as follows: Understanding Artificial Intelligence.
It is crucial to exercise caution when utilizing AI tools. A "Limitations" warning is visibly present at the bottom of the tool I employed. It is advisable to verify information for accuracy, be mindful of potential biases in content, and recognize that machine learning has a limited knowledge base beyond 2021.
Additionally, Common Sense Education has developed a series of AI Literacy Lesson Plans tailored for Grades 6-12. These lessons serve as valuable resources for enhancing your own understanding of AI or can be integrated into your lessons to help students comprehend AI concepts and consider potential biases in AI.
How can AI be used in the Classroom?
To comprehend the potential applications of AI in your classroom, I'd like to revisit the SAMR model for those familiar with it. Developed by Dr. Puentedura in 2010, the SAMR model offers an understandable framework for contemplating technology integration and its intended objectives. The ultimate aim is to strive for advancements "above the line" and leverage AI to transform the learning experience in your classroom.
I recommend watching the video titled "What is the SAMR Model?" and reviewing the accompanying diagram created by Common Sense Education to gain a comprehensive understanding of the SAMR model. This visual aid and explanatory resource will facilitate your grasp of how AI aligns with different levels of technology integration in education.
SchoolAI- Let's get started! - Click to view directions on SchoolAI "Spaces"
Tuesday, January 9, 2024
Tuesday Tech Tidbits January 09, 2024
TUESDAY TECH TIDBITS:
A technology blog supporting the SAU16 staff.
Happy New Year! As we enter 2024, it's an opportune moment to revisit the subject of student data privacy, particularly in the context of New Hampshire laws, and its implications for SAU16 staff. While this may be familiar territory for many, it's worth noting that there have been some minor adjustments in our SAU16 flowchart for assessing the need for a "DPA" (Data Privacy Agreement). Overall, it's crucial to review, comprehend, and stay informed about this information. This becomes even more pertinent as we delve into new technology integrations, especially with the arrival of Artificial Intelligence (AI).
- Section: 189:65 Definitions
- Section: 189:66 Data Inventory and Policies Publication
- Section: 189:67 Limits on Disclosure of Information
- Section: 189:68 Student Privacy
- Section: 189:68-a Student Online Personal Information
- NH RSA 359-C:20 Notice of Breach
Our district is obligated to safeguard students' personally identifiable information (PII). This protection involves verifying that websites, applications, and extensions used in schools adhere to the guidelines outlined in the New Hampshire Student Data Privacy Agreement (DPA). The Student Data Privacy Consortium (SDPC) aids school districts by working with companies, facilitating the signing of the DPA, and maintaining a record of applications that have either signed the DPA, been rejected, or have amendments to their approval.
(a) and is descriptive of a student or otherwise identifies a student, including, but not limited to, information in the student's educational record or email, first and last name, home address, date of birth, telephone number, unique pupil identifier, social security number, financial or insurance account numbers, email address, other information that allows physical or online contact, discipline records, test results, special education data, juvenile dependency records, grades, evaluations, criminal records, medical records, health records, biometric information, disabilities, socioeconomic information, food purchases, political affiliations, religious information, text messages, documents, other student identifiers, search activity, photos, voice recordings, or geo-location information."
How does a SAU16 staff member know if they can use an application or not with students?
If staff wish to utilize an application with students, it is imperative that they verify whether the application involves the use of student personally identifiable information (PII) and confirm that the application has a signed data privacy agreement in place.
To view current applications and the status for SAU16, you can start by looking at;
SAU16 DPA Status - From the Student Data Privacy Consortium
- The technology department created a SAU16 Student Data Privacy Agreement flow chart to help you navigate using technology with students in the classroom.
Tuesday, December 19, 2023
Tuesday Tech Tidbits December 19, 2023
TUESDAY TECH TIDBITS:
A technology blog supporting the SAU16 staff.
What?
Let's be honest, the tech space is flooded with a plethora of options for storing/saving data nowadays. In addition to the computer's hard drive, there's a myriad of online platforms like Drive, OneDrive, Dropbox, iCloud, and many more (with the added complexity of varying spaces based on the signed-in account). On top of that, there are external hardware alternatives like thumb drives, external hard drives, DVDs, and CDs. The options seem endless. The confusion of where to save files is complicated by data security, backup, and organization.
- The answer is Google Drive!
- You can access your files from ANY device in Drive.
- You may or may not know that on a Chromebook or Mac, there is NO backup for anything saved onto your hard drive (downloads, documents, and DESKTOP).
- So, if anything happens to your device, you could lose your files if you save them there!
- There is a backup "H Drive" on a PC, but there is no guarantee that backup will stay available in the coming years.
| Device Type | Where can you save data? | Is the data BACKED up? |
| Chromebook | • Hard Drive- Downloads (Files Folder) | NO |
| • Google Drive | YES | |
| • Other online storage options | YES | |
| MacBook | • Hard drive (Desktop, Downloads, Documents) | NO |
| • Google Drive | YES | |
| • One Drive (Microsoft) | YES | |
| • Drive for Mac | YES | |
| • Other online storage (DropBox, etc.) | YES | |
| PC | • Hard drive (H: Drive - Home Folder) | YES |
| • Google Drive | YES | |
| • One Drive (Microsoft) | YES | |
| • Other online storage | YES | |
| • Drive for Mac/PC | YES | |
- The consideration with cloud storage is how much storage space is available for you? Depending on the platform and plan it varies.
- For many years SAU16 had "unlimited" storage through the Google Enterprise/Education license we pay for. However, in 2021 Google changed its policy for storage and set limits of storage for our domain. The Google Drive space our domain has allotted to us should be sufficient for your work needs.
- You should always make an effort to tidy up what you store in your SCHOOL Google Drive account. Videos and images take up the most space in general.
- If you use Microsoft Office 365 (the online version of Microsoft Word, Excel, etc.), then the data is stored in One Drive (One Drive is NOT Google Drive, it is Microsoft's online drive). I discourage saving SAU16 documents in different locations as they can become misplaced, or you forget where it is.
- Another point about Google Drive: I have seen staff/students signing into TWO accounts at work (one sau16.org and one personal account). What you may not know is that sometimes your personal account may be signed into on Docs, but not Drive for example. So, if you create something in Docs, it may be misplaced as it will be automatically saved to your personal Drive account. This is not a good practice for data privacy concerns and for the organization of files in general.
- To avoid confusion, either do NOT sign into both, OR use an "incognito window" to sign into your personal account to keep the two separate and avoid confusion.
Install Google Drive on your Mac or PC to remove multiple steps of saving any document to your Google Drive account
- Installing Drive for Mac or PC sets up a sync between your Macbook/ PC and your SAU16 Google Drive folder that copies your files between the two locations. In the event of a hard drive failure, your data is safe in your Google Drive. Here is a brief summary of this application.
If you are downloading or saving a file (from ANY application)- you can go to “Save As” and then select Google Drive for Desktop (as you see left). That will save directly to your Google Drive. If you create Google documents, such as Docs, Slides, Sheets, etc., they automatically save to Drive.
Tuesday, November 14, 2023
Tuesday, November 14, 2023
TUESDAY TECH TIDBITS:
- How to Update Chrome OS on a MacBook (click to view)
What can you do in the new Side Panel?
- Appearance- You can customize the look of Google Chrome
- Bookmarks- Edit, sort, add, remove, and search bookmarks with ease! (Love this feature!)
- Reading List- Easily access, add, and remove tabs to your reading list.
- History- You can review your search history to easily be able to get back to where you were earlier in the day (if you did not bookmark it!).
Here is a short overview of how it works! (4:14)
Tuesday, October 31, 2023
Tuesday Tech Tidbits- October 31, 2023
TUESDAY TECH TIDBITS:
Goodbye, Google JamBoard- Hello FigJam!
- Tons of templates to work from
- Set a timer for responses
- Use sticky notes (with signature) to keep track of who's ideas are whos
- Integrate videos, Google Docs, and Webpages right into your FigJam
- Interactive reactions (such as stickers and emojis)
- Figma (a design platform) and Figjam (online whiteboarding) work seamlessly together
- How to download Jamboard files and upload into FigJam by Sandy Blanc (video 1:09)
Tuesday, October 17, 2023
Tuesday Tech Tidbits- October 17, 2023
TUESDAY TECH TIDBITS:
Today, I'd like to reintroduce you to a valuable tech resource that EHS has licensing for – it's called "Classroom Management by Lightspeed" (formerly known as "Classroom Relay"). This tool plays a crucial role in monitoring students' Chromebooks, ensuring a safe and efficient learning environment. For those of you who are new to EHS or may not have heard of this tool before, it's reminiscent of an older tool we used in the past called "LanSchool." In essence, Relay Classroom operates similarly to LanSchool and offers excellent capabilities for managing our classroom technology.
- View student's chromebook screens (small thumbnail or larger view)
- Monitor what websites they are working on to ensure they are on track
- Push a website to all student's chromebooks
- Close a website that a student is using (if not appropriate or distracting to the student)
- Limit websites to only ones you list
- Allow all websites except the ones you list
- Lock/Unlock all screens
- Insights - brings up a student who seems to be off task at the top of the screen
1. To get started, you can access Classroom Relay by going to https://classroom.lightspeedsystems.app (click to sign in with Google).
- You will only see students/classes in Classroom Management if you have classes in Alma with students, and you are the teacher.
- The "send message" feature does not work for our district. This is related to having to allow all "notifications" for students, which we do not have allowed.
- The screen recording feature is also not allowed in our district.
Tuesday, November 15, 2022
Tech Tidbits October 12, 2022
TUESDAY TECH TIDBITS
Tuesday, October 4, 2022
Tuesday Tech Tidbits Tuesday, October 04, 2022
TUESDAY TECH TIDBITS
- CANVAS is working! Oh happy day! New to Canvas? Start by signing in at sau16.instructure.com with your school email and password. At EHS, our "Canvas Coaches" will be doing a presentation this afternoon to get you set up in Canvas and ready to roll! Here are a few videos to get you started or as review.
- Add Class Period to Course Name and Add an Image- you should also add teacher name to the Course Name (EX: Advisory P5 Mrs.Blanc) (click for video tutorial)
- EHS Student Tech Tidbits (you may want to share this with your students). This link will only open with an sau16.org email.
- Classroom Relay is up and running and your classes are available. If you are new to EHS, Classroom Relay is a screen monitoring software you can use to see student screens in class, lock the screen, share a link, and share your screen to them. Please see THIS TIDBIT on how to get this set up! Please note: you will need to set the time schedule for the classes in order to see the students screens (directions are in the link).