Tuesday Tech Tidbits
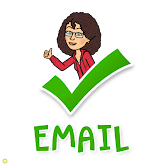 September 29, 2020___________________________________________________________by Sandy Blanc
September 29, 2020___________________________________________________________by Sandy Blanc
Tip of the Week: Turn on Canvas notifications for your Gmail Account
I have been receiving notifications to my school email (Gmail) account when a student comments or sends an email through Canvas. I have been trying to figure out how I set this up! I finally know and will share it with you today.
The great thing about setting up notifications from Canvas to your Gmail is that you do not need to remember to look in the Canvas "mail". Also, when you receive a notification to from Canvas to Gmail, you can respond right from Gmail and it will go to Canvas.
Notifications in Canvas:1. Log into Canvas (sau16.instructure.com) using your SAU16 email and password.
2. Click the
Account button (the person icon just below the canvas icon) 3. Click the Settings link within the bar.
4. Under a section titled Ways to Contact (located either in the top-right or
bottom of the screen) make sure your preferred email address is displayed
there.
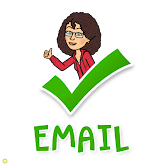
September 29, 2020
___________________________________________________________
by Sandy Blanc
Tip of the Week: Turn on Canvas notifications for your Gmail Account
I have been receiving notifications to my school email (Gmail) account when a student comments or sends an email through Canvas. I have been trying to figure out how I set this up! I finally know and will share it with you today.
The great thing about setting up notifications from Canvas to your Gmail is that you do not need to remember to look in the Canvas "mail". Also, when you receive a notification to from Canvas to Gmail, you can respond right from Gmail and it will go to Canvas.
Notifications in Canvas:
1. Log into Canvas (sau16.instructure.com) using your SAU16 email and password.
2. Click the
Account button (the person icon just below the canvas icon)
3. Click the Settings link within the bar.
4. Under a section titled Ways to Contact (located either in the top-right or
bottom of the screen) make sure your preferred email address is displayed
there.
a. If not, click the + Email Address button and register your preferred email address.
5. Once again, click the Account button (the person looking icon see step #2).
6. In the side-bar, click the Notifications link.
7. Scroll down to the section titled Conversations.
8. Next to each of the items under Conversations are icons which determine
what types of email notifications you receive from Canvas (below are the descriptions).
5. Once again, click the Account button (the person looking icon see step #2).
6. In the side-bar, click the Notifications link.
7. Scroll down to the section titled Conversations.
8. Next to each of the items under Conversations are icons which determine
what types of email notifications you receive from Canvas (below are the descriptions).

That is it! You should now be all set and ready to get gmail notifications!

That is it! You should now be all set and ready to get gmail notifications!



No comments:
Post a Comment